Anatriax's Guide to a Tale of Two wastelands
-
Recently Browsing 0 members
- No registered users viewing this page.
-
Similar Content
-
- 0 comments
- 865 views
-
- 0 comments
- 918 views
-
- 6 comments
- 2,733 views
-
- 0 comments
- 2,781 views
-
- 0 replies
- 3,512 views
-
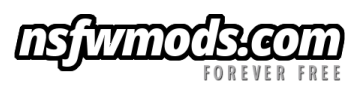


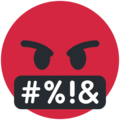


.jpeg.fe132c861c5993b810b57eeb1ffa3117.jpeg)

.jpeg.fb3676a12751c74fcc03580896b4c5b6.jpeg)
Recommended Posts