mod organizer Mod Organizer - FNIS Installation and Configuration
-
Recently Browsing 0 members
- No registered users viewing this page.
-
Similar Content
-
- 36 replies
- 230,635 views
-
mod organizer Mod Organizer - Discussion of Tannin Joining the NMM Team
By Guest,
- future nmm
- tannin
- (and 1 more)
- 7 replies
- 5,167 views
-
- 0 replies
- 11,903 views
-
- 0 replies
- 5,161 views
-
- 1 reply
- 3,761 views
-
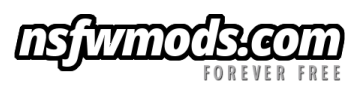








Recommended Posts
Join the conversation
You can post now and register later. If you have an account, sign in now to post with your account.